Excel – бесплатный инструмент для рекламы
Знаете ли Вы, что Excel – бесплатный инструмент для создания, редактирования и аналитики рекламы? Конечно, показывать через него клиентам объявление нельзя, но вот настройки сделать – легко.Как использовать Excel не только для арифметических вычислений, но и с пользой для бизнеса – читайте в нашем блоге.
Автор Марина Васева
Зачем Excel интернет-маркетологу?
Создание рекламных кампаний
Каждый опытный директолог знает, что создание новой рекламной кампании начинается с XLS-шаблонов. В Яндекс.Директ и Google AdWords можно выгрузить готовые шаблоны для создания объявлений с помощью Excel. Они значительно упрощают работу специалиста.
Редактирование рекламных кампаний
Довольно часто возникает потребность в корректировке и дополнении рекламных объявлений. Вносить массовые изменения можно с помощью специализированных программ, таких как Директ Коммандер или AdWords Editor. Но зная специальные функции Excel, внесение правок в объявления займет еще меньше времени.
Анализ статистики и построение отчетов
В Excel доступно множество фильтров и сортировок. Эти возможности создавать более структурированные отчеты удобны для восприятия информации.
А теперь давайте рассмотрим, как электронные таблицы значительно облегчают жизнь маркетологам на примере горячих клавиш, функций и формул, фильтров и прочих фишек.
Горячие клавиши и команды в Microsoft Excel
Не будем рассматривать базовые команды, такие как Ctrl+C, Ctrl+V, Delete и Ctrl+Z. Думаю, с ними знаком каждый.
| Горячие клавиши | Описание и назначение |
| Ctrl+S | Сохранение таблицы. Не ленитесь пользоваться этой комбинацией как можно чаще. Мало ли что. |
| F12 | Сохранить документ как. Позволяет сохранить таблицу под новым именем. Удобно использовать при создании копий. |
| Ctrl+A | Выделение области данных. Либо весь лист, либо отдельная таблица, в которой стоит курсор. |
| Ctrl «-» и Ctrl «+» | Удаление/вставка строк и столбцов. В отличие от Delete, удаляет строку полностью, а не только содержимое. Используется при создании новых объявлений в группе. |
| Ctrl + «вверх», «вниз», «вправо», «влево». | Быстрый переход к началу или концу столбца или строки. Удобно для работы с объемными таблицами. |
| F2 | Редактирование содержимого ячейки. Содержимое остается в ячейке, курсор встает после последнего символа. |
| F7 | Проверка орфографии на выделенном фрагменте. Очень удобно для поиска опечаток в объявлениях. |
| Ctrl+F | Вызывает модальное окно функции «Найти и заменить». |
| Shift | Перемещение строк и ячеек. Выделите строку, наведите курсор и при нажатой кнопке Shift перетащите строку на новое место. |
| ESC | Выход из режима редактирования форм. |
Это лишь небольшой список комбинаций, которые часто используются в работе. Весь список горячих клавиш можно найти в Справке Excel.
Функции Excel
Программа Excel очень универсальна и вполне заменяет калькулятор. Весь перечень функций можно посмотреть в мастере функций. Мы рассмотрим только те, которые нужны для работы с рекламными кампаниями.
Самая первая функция, которую вы могли уже видеть в шаблонах рекламных кампаний,– подсчет количества символов в ячейке: =ДЛСТР(A6).
Ее можно использовать не только для учета ограничений количества символов в заголовках и текстах объявлений, но и чтобы определить, не превысили ли вы лимит по количеству символов, допустим, в быстрых ссылках.
Следующая, не менее полезная функция склеивания текстовых строк: =СЦЕПИТЬ(A7;B7). Упрощенная ее формула через амперсанд: =A4&B4. Если между склеиваемыми значениями нужен пробел, ставим его в кавычках: =A5&" "&B5.
Функция облегчает работу при подборе ключевых слов методом мозгового штурма, когда нужно сцепить слова из разных ячеек.
Преобразование букв из строчных в прописные и наоборот. За это отвечают следующие функции:
=СТРОЧН(A9) – преобразует все буквы в строчные;
=ПРОПИСН(A11) – преобразует все буквы в прописные;
=ПРОПНАЧ(A10) – преобразует первую букву каждого слова в заглавную, остальные в строчные.
=ПРОПИСН(A11) – преобразует все буквы в прописные;
=ПРОПНАЧ(A10) – преобразует первую букву каждого слова в заглавную, остальные в строчные.
Для чего нужны данные функции? Одна из них пригодится при создании рекламных объявлений по схеме «1 фраза = 1 объявление». Копируем запросы в столбец с заголовками и применяем к новым заголовкам функцию ПРОПНАЧ.
Но если вы обратили внимание, функция преобразует в прописные символы первые буквы каждого слова в ячейке. Такая схема приемлема только для создания объявлений под систему Google Adwords. Для объявлений для Яндекс.Директ воспользуемся усложненной формулой:
=ЗАМЕНИТЬ(B4;1;1;СИМВОЛ(КОДСИМВ(ПРОПНАЧ(B4))))
=ЗАМЕНИТЬ(B4;1;1;СИМВОЛ(КОДСИМВ(ПРОПНАЧ(B4))))
Это формула преобразует в прописную букву только первый символ ячейки. В формуле мы использовали вспомогательные функции КОДСИМВ, которая возвращает числовой код первого символа в текстовой строке, и функцию СИМВОЛ, которая переводит обратно код символа в символ.
Кстати, в OpenOffice есть встроенный функционал написания с прописной буквы только первого слова ячейки. Для этого необходимо перейти в меню «Формат» → «Регистр» и выбрать формат «Как в предложениях».
При работе с рекламными кампаниями и анализе статистики может возникнуть необходимость в логических функциях. Рассмотрим пример с самой распространенной логической функцией ЕСЛИ:
=ЕСЛИ(C6>33;"Превышен лимит";"Все ок").
В примере функция применяется для проверки длины заголовка. Если значение в ячейке больше 33, выводится сообщение «Превышен лимит», если меньше – «Все ок».
Напоминаем, для выхода из режима редактирования формул надо нажать Esc.
Другие возможности Excel
Помимо формул, есть и другие методы оптимизации рекламных кампаний в Excel.
- Замена формул в ячейках на текстПосле применения функций в ячейках остаются формулы, которые привязаны к другим ячейкам. Чтоб оставить только результат применения формул, нужно воспользоваться специальной вставкой значений. Для этого копируем измененные ячейки, кликаем правой кнопкой мыши и в меню выбираем «Вставить» → «Специальная вставка» → «Значения». Ячейки с формулами можно удалить.
- Зачистка спецсимволов и минус-слов в заголовках объявленийПри копировании ключевых слов в заголовки остается много «мусора». Убрать все лишние символы и слова можно с помощью функции поиска и замены. Чтобы удалить минус-слова, воспользуемся комбинацией клавиш Ctrl+F, в модальном окне на вкладке «Заменить» в поле «Найти» вводим знак - и после него ставим *. Поле «Заменить» оставляем пустым.По такому же принципу удаляем кавычки и другие операторы. В итоге мы получаем «чистый» список ключевых фраз без операторов, кавычек и минус-фраз.Кстати, с помощью функции Поиска и замены можно не только менять или удалять значения, но и выделять цветом ячейки с определенным содержимым. Для этого зайдите в расширенные параметры функции замены и настройте формат. В новом окошке выберите заливку цветом. Так можно подсвечивать объявления с нужными ключевыми словами.
- Удаление дублейПри сборе большого количества ключевых слов можно упустить дубли. Как правило, удаление дубликатов и пересечений ключевых слов делается через специализированные программы, но для удобства воспользуйтесь и встроенным функционалом Excel. Выделяем область данных, заходим в Меню «Данные» → «Удалить дубликаты».
Сортировка и фильтры
Сортировка и фильтры позволяют работать с уже готовыми рекламными кампаниями или с их статистикой. Фильтры помогают скрывать или сортировать часть содержимого в области данных.
Чтобы включить режим работы с фильтрами, нужно зайти в пункт меню «Данные» и нажать на значок «Фильтры».
- Текстовые фильтрыС помощью текстовых фильтров можно сортировать текстовые значения в ячейках. Допустим, мы хотим посмотреть статистику только по тем запросам, которые содержат слово «сайт», но не содержат «раскрутка».Кликаем на всплывающее меню рядом с названием столбца, выбираем пункт «Текстовые фильтры» → «Настраиваемый фильтр».Далее указываем условия:Фильтр выведет на экран только те строки, которые соответствуют нашему условию.
- Числовые фильтрыПрименение числовых фильтров опять же можно найти в обработке статистики рекламных кампаний. Допустим, нам надо отсортировать фразы с CTR<5 и Количеством показов больше 50. Настраиваем фильтр по тому же принципу. На выходе получаем список объявлений, с которыми нужно поработать.
Снятие фильтров
Чтобы отключить все фильтры, необходимо повторно кликнуть на кнопку «Фильтры» в меню. Если хотите снять фильтры только с определенного столбца, нажмите на значок фильтра около названия столбца и выберите в меню пункт «Снять фильтр».
Условное форматирование
С помощью функции условного форматирования можно выделять цветом ячейки, содержимое которых соответствует заданным условиям. Ниже показан пример, как выделяются цветом ячейки с превышением лимита длины заголовков.
Результат применения условного форматирования:
Заключение
Мы разобрали самые основные возможности электронных таблиц для работы с рекламными кампаниями. Приведенные советы помогут существенно сократить время разработки объявлений и создания отчетов.
Не уверены в качестве своих рекламных кампаний? Отправьте заявку на экспресс-аудит рекламы в Яндекс.Директ или Google AdWords. Наши сертифицированные специалисты сделают это для вас абсолютно бесплатно!





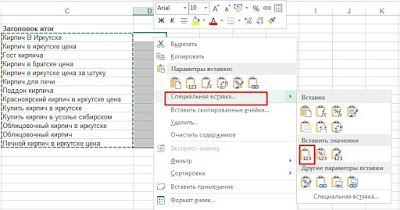

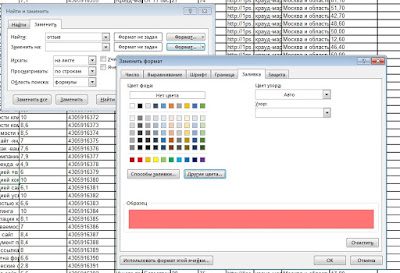


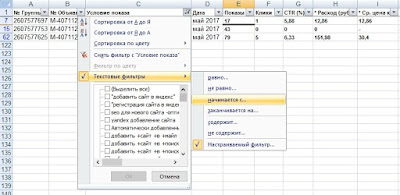
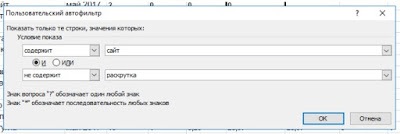
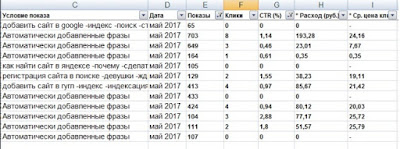
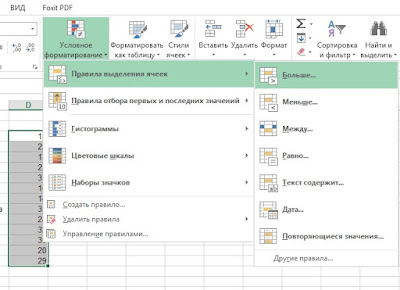
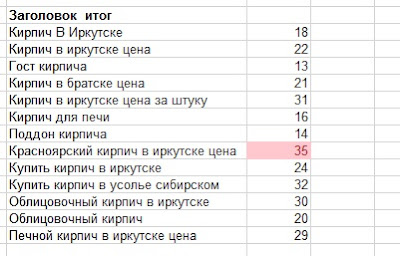
Комментариев нет:
Отправить комментарий